こんにちは、Qiitaにあげている記事ではありますが、
Java学びたい人のためになると思うので弊社ブログにもアップしておきます。
ふつうにまじめなJavaの環境構築!
環境構築って何?
まず環境構築って何?ってところですが、Javaは実行するためのソフトやPC上での設定が必要です。これらを総称して環境構築といいます。
- 環境構築の流れは以下です。
- JDK(Java Development Kit) のインストール
- 環境変数の設定
- 確認作業
1. JDK(Java Development Kit) のインストール
JDK は、Javaプログラミングを行うために必要なソフトです。これを使って実際のコードを動かします。
↓こちらのサイトからダウンロードできます。
JDKダウンロードサイト
赤線のZipというところをクリックしてください。
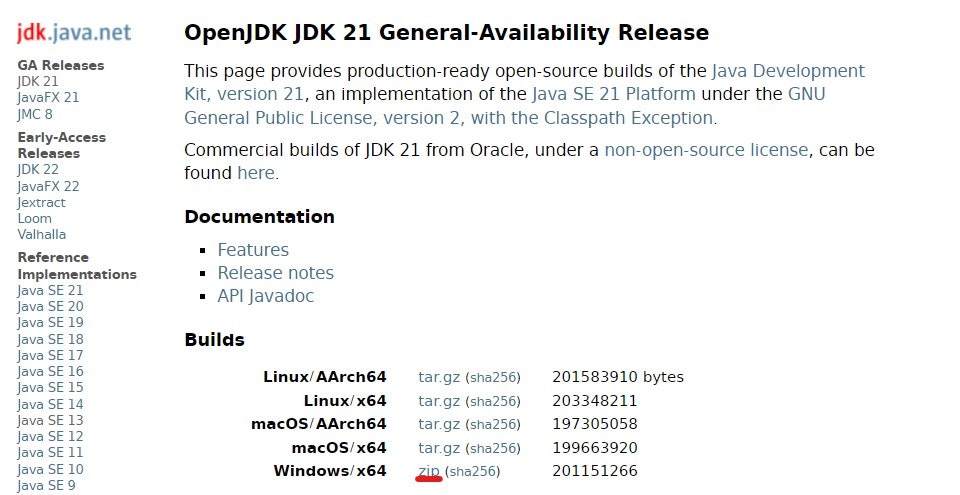
ダウンロードしたZipファイルを解凍したのち、実行し任意のフォルダに保存します(今回は C:\Program Files\Java\に指定)。

2. 環境変数の設定
環境変数の設定はダウンロードしたJDKがどこにあるのかをPCに認識させる作業です。普段スマホでアプリ何かをダウンロードしたときには、そのまますぐ使えますがJavaはそうはいかないので、どこにJDKをダウンロードしたかをPCに教えてあげる必要があるんですね。
※以降は、Windows11における設定手順のため、OSのバージョンごとに若干の違いがあるため、ご自身の環境で置き換えて進めてください。
まずは、タスクバーの検索ボックスに「コントロールパネル」と入力して、コントロールパネルを開いてください。
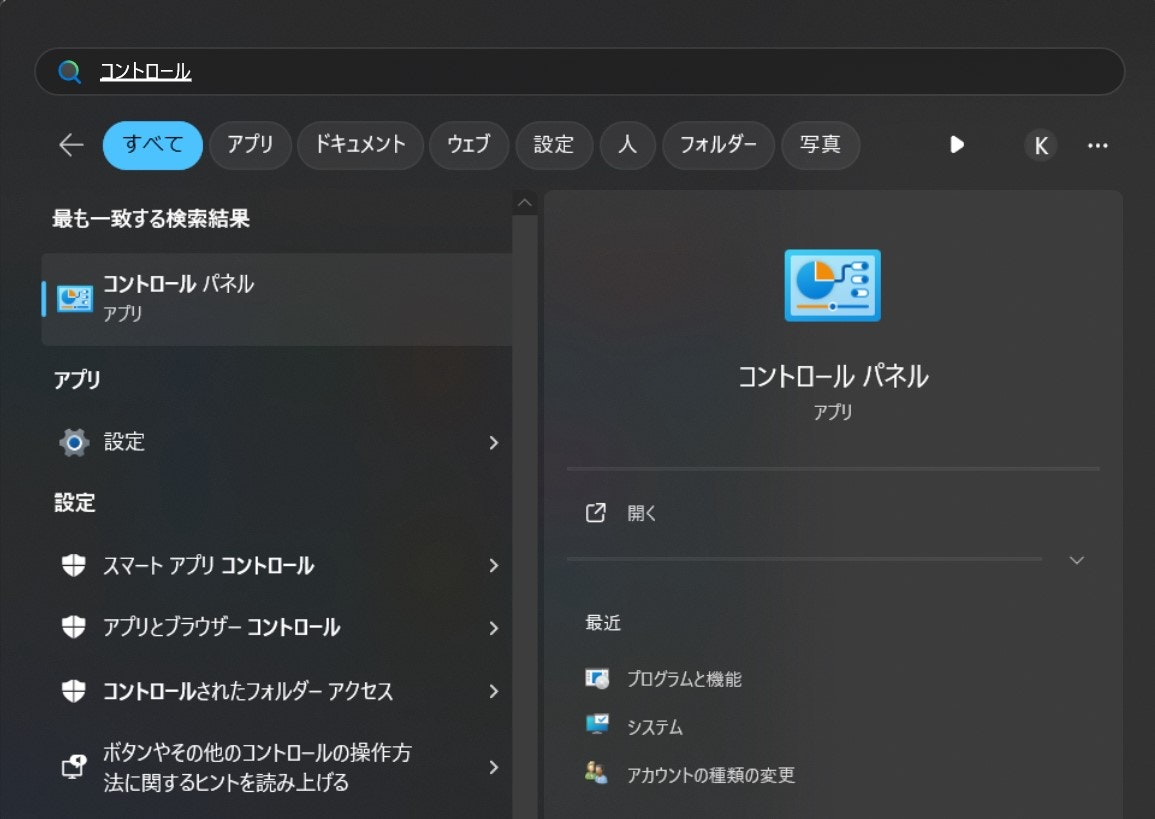
開いたらさらにシステムを開きます。
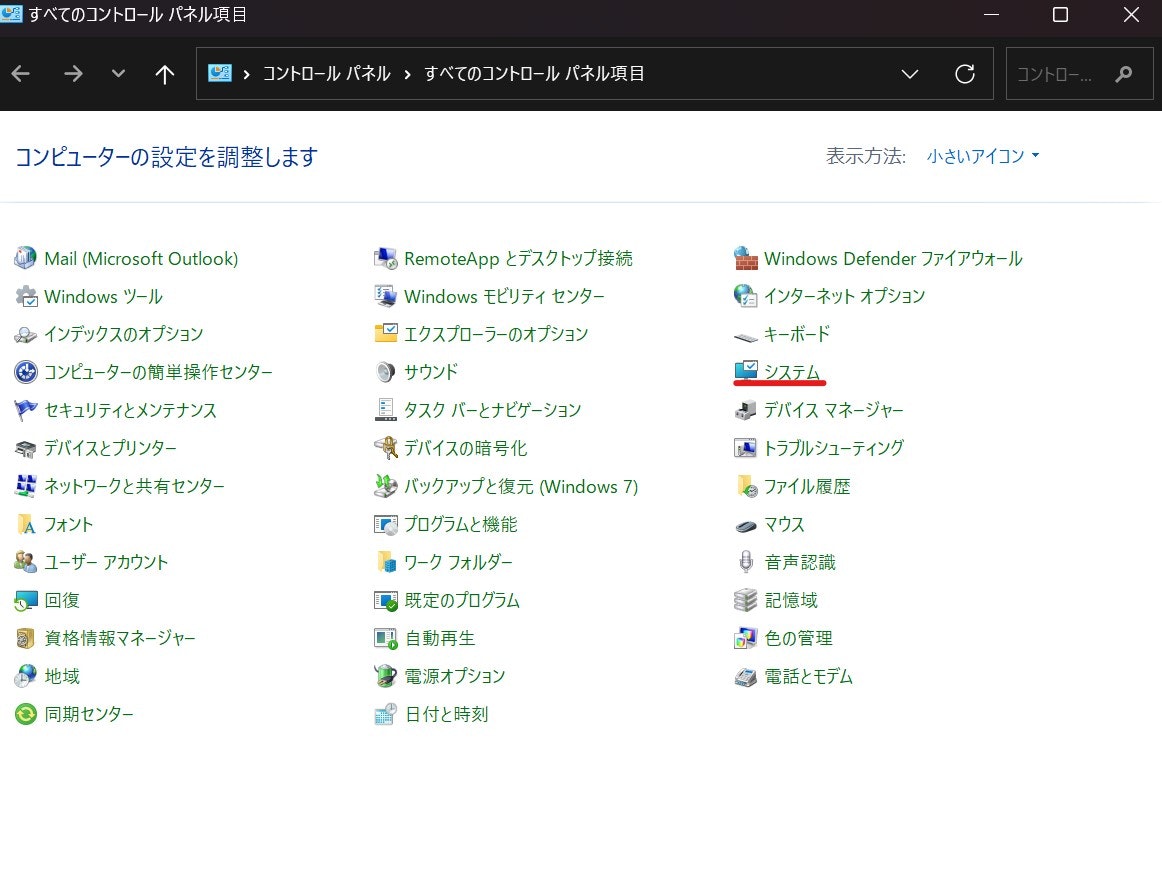
システムの詳細設定を押下。
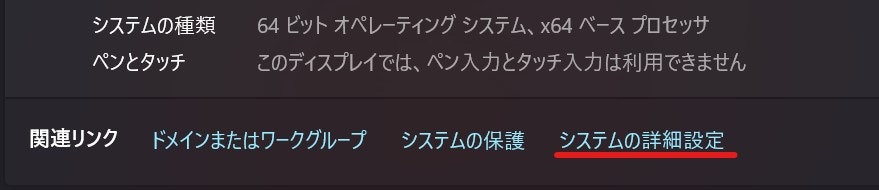
環境変数を押下。
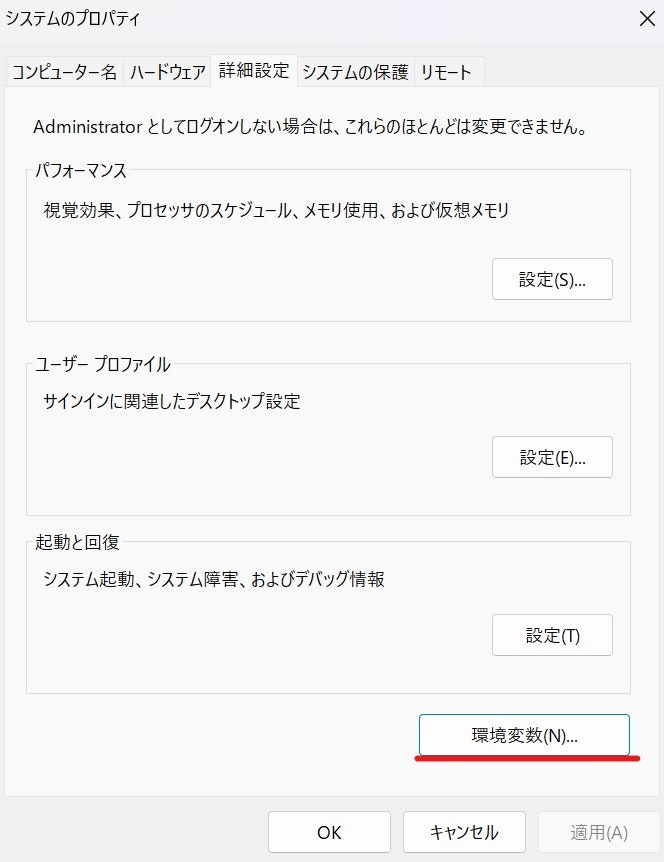
新規ボタンを押下しユーザー環境変数を追加します。
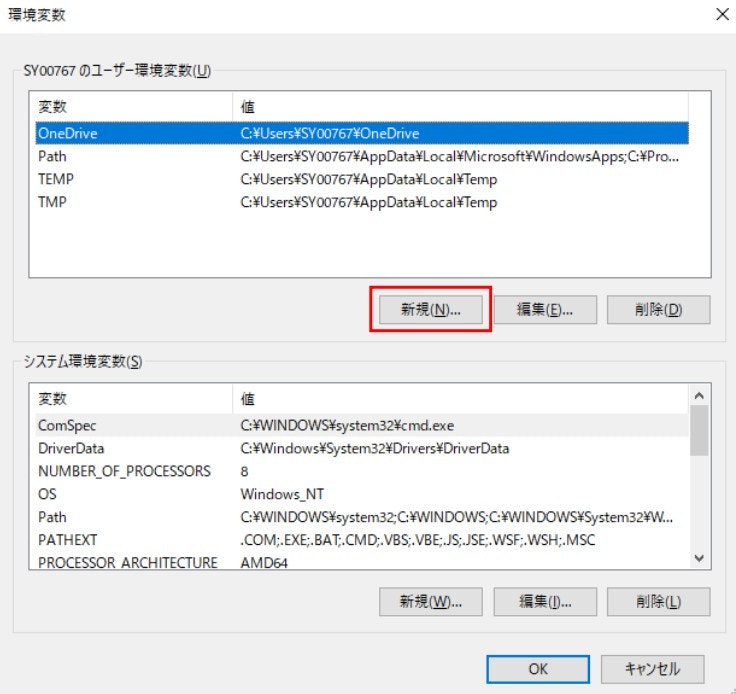
以下のように設定しOKボタンを押下。
変数名:「JAVA_HOME」
変数値:1. JDK(Java Development Kit) のインストールにてJDKを保存した場所。※本手順では「C:Program Files\Java\」を指定。
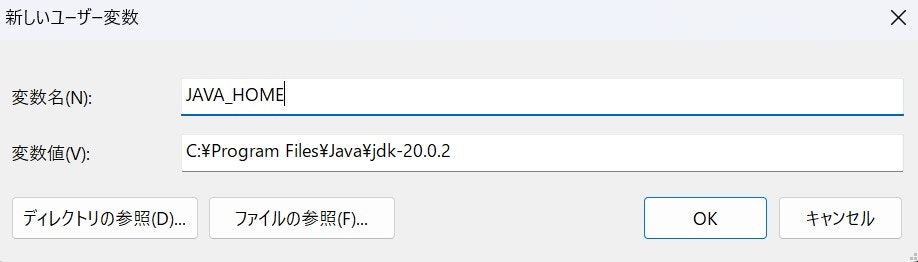
元のユーザー環境変数のところに追加されているのが分かると思います。

ユーザー環境編の「Path」を選択した状態で編集ボタンを押下すると以下のユーザー環境変数の編集画面が表示されますので、新規ボタンを押下。
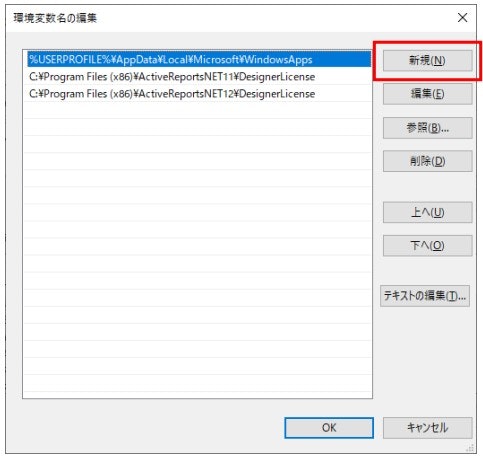
以下の様に「%JAVA_HOME%\bin」と値を設定し、OKボタンを押下したら環境変数の設定はすべて完了です。
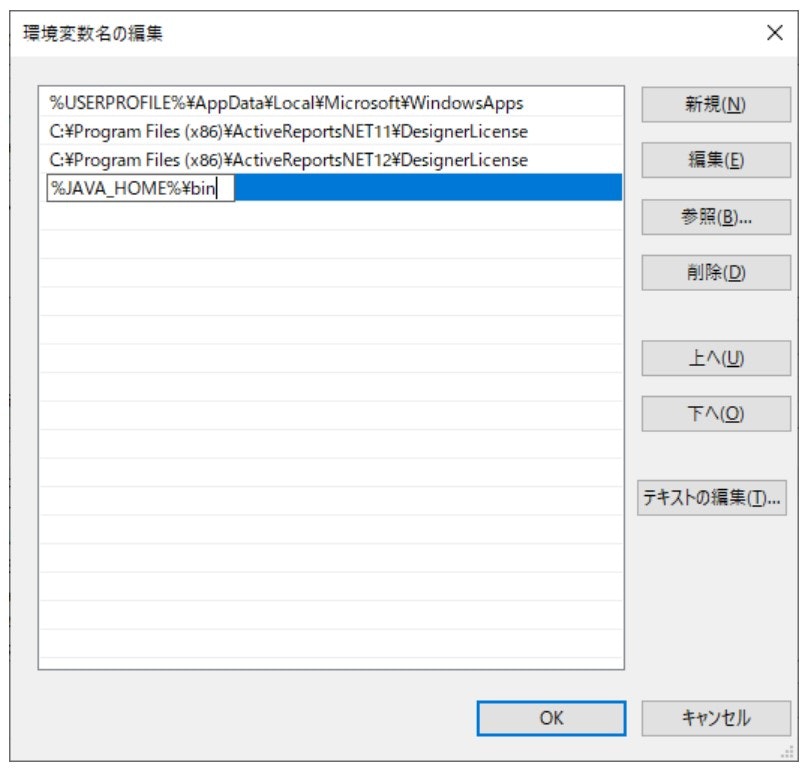
3. 確認作業
1~2の手順が正しく行われ、Javaが使用出来るかどうかを確認を行います。
タスクバーの検索ボックスに「cmd」と入力しENTERを押下してください。すると以下のような画面が出てきます。
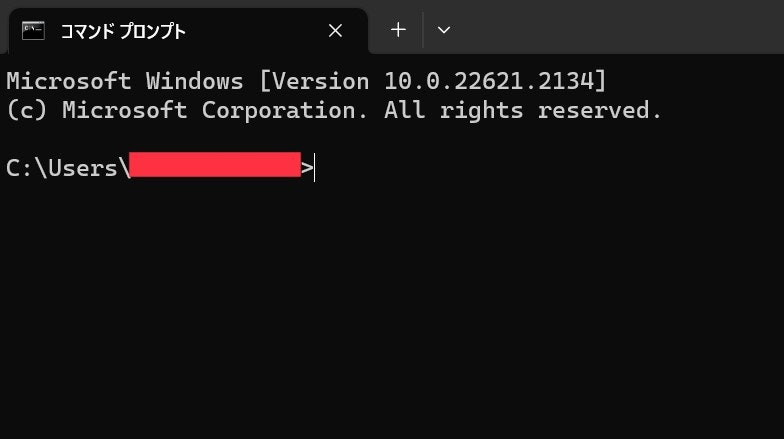
そこに「java -version」と入力しENTERを押下。
以下の様にJDKの情報が表示されれば、環境構築完了です。
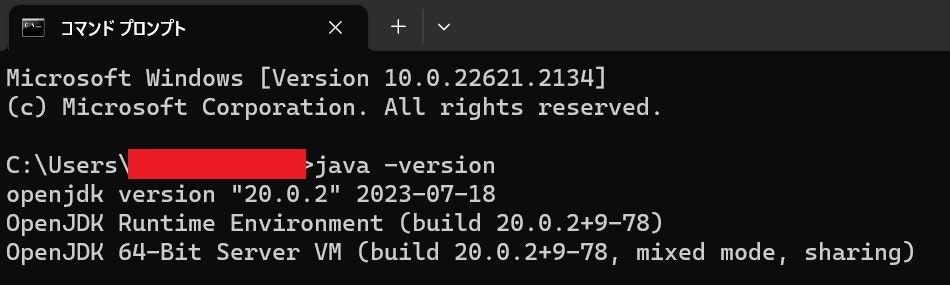
以下の様な表示が出た場合は、2. 環境変数の設定が間違っている可能性が高いので再度確認してみてください。

Javaの環境構築手順は以上です!



コメント